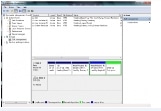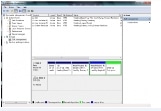آموزش پارتیشن بندی هارددیسک در ویندوز7
آموزش پارتیشن بندی هارددیسک در ویندوز7
در ابتدا اشارهای کوتاه به معنای ساده پارتیشبندی کنیم. هارد دیسکها در زمان خرید همگی خام بوده و یک پارچه
شما برای استفاده از آن باید آن را به یک یا چند قسمت بر حسب نیاز خود تقسیم نموده و فرمت کرده تا بتوانید از
آن استفاده کنید. این عمل با نرم افزارهای بسیاری و در محیطهای مختلفی قابل اجرا میباشد.
یکی از ساده ترین و پر کاربردترین این راهها پارتیشن بندی در محیط ویندوز هست زیرا نیاز به نصب برنامه
اضافی ندارد.حال برای اینکه بتوانید اینکاررا انجام دهید باهم آموزش پارتیشن بندی در ویندوز را دنبال میکنیم.
حالت اول :
1-Control Panel راباز کرده و از سمت راست بالا گزینه Category را انتخاب نمایید سپس گزینه Large icons را
انتخاب نمایید.
2- گزینه Administrative Tools را انتخاب نمایید.
3- گزینه Computer Management را انتخاب کنید.
4 کزینه Storage را انتخاب نمایید.
5-گزینه Disk Management را انتخاب نمایید.
{راه دیگری نیز برای این 6 قسمت وجود دارد که در اینجا اشاره مینماییم. 1- روی My computer راست کلیک کرده
و 2-دکمه Manageرا انتخاب مینماییم 3-سپس دکمه Disk Management}
در اینجا شما حتما یک پارتیشن دارید که سیستم عامل شما یا همان ویندوز در آن نصب میباشد. این پارتیشن را
به هیچ وجه Format یا Delete نکنید زیرا ویندوز شما دچار مشکل خواهد شد . خوب در اینجا اگر قسمتی از هارد
شما پارتیشن بندی نشده باشد و بخواهید آنرا پارتیشن بندی نمایید باید مراحل زیر را انجام دهید .
6- رو قسمتی که پارتیشن بندی نشده است راست کلیک کرده وگزینه New Simple Volume را انتخاب نمایید .
7-کلید Next را بزنید.
8-در اینجا مقدار فضایی را که برای هاردتان نیاز دارید را اتخاب نمایید مثلا اگر شما پارتیشنی با حجم 30 گیگا
بایت نیاز دارید 30 را در عدد 1024 ضرب نموده و حاصل ضرب را که عدد 30720هست را وارد نمایید . شما هر
حجم دیگری را که نیاز دارید میتوانید با این فرمول بدست آورده و وارد نمایید سپس در پایین همین صفحه دکمه
Next را انتخاب نمایید.
9-در این صفحه شما نام پارتیشن خودرا انتخاب نمایید. و سپس دکمه Next را بزنید.
10- در این صفحه شما تنها گزینه Perform a quick formatراانتخاب نمایید و تیک بزنید سپس گزینه Nextرابزنید.
11و در انتها دکمه Finishرا بزنید خوب ظرف چند ثانیه درایو شما ساخته خواهد شد .
حالت دوم :
اما مواقعی هست که شما یک درایو یا درایوهایی بجز درایو ویندوز را دارید و می خواهید آنها را مجددا پارتیشن
بندی نمایید چه با همان ظرفیتها یا سایز و تعداد آنها را تغییر دهید.توجه داشته باشید که در این حالت کل
اطلاعات آن پارتیشن هایی که Delete میکنید پاک خواهد شد پس اگر اطلاعات مورد نیازی دارید باید قبلا آنها را
به درایوهای دیگر منتقل کنید.در ادامه به شما خواهیم گفت که چگونه این کاررا انجام دهید.
1- روی پارتیشنی که میخواهید آنرا پاک کنید راست کلیک نمایید .
2-دکمه Delete Volume را بزنید.
3-در آیکون باز شده به شما هشدار میدهد که کل اطلاعات موجود در این درایو پاک خواهد شد و از شما تاییدیه
میخواهد در صورتی که مطمئن هستید دکمه Yesرا بزنید.
4- ظرف چند ثانیه این درایو پاک خواهد شد و به فضای خالی تبدیل می شود از اینجای کار به بعد مراحل 6 تا 11
را ادامه دهید.
حالت سوم :
ولی موردی که بسیار کاربرد دارد و بیشتر کاربران در این بخش مشکل دارند زمانی هست که شما درایوی را دارید و میخواهید ودر آن مقداری اطلاعات دارید و میخواهید این درایو را تغیر سایز و حجم دهید بدون اینکه اطلاعاتتان
حذف شود با توجه به اینکه این بخش با درایوی سرو کاردارید که درون آن اطلاعات هست پیشنهاد میکنیم این
قسمت را با دقت بیشتری دنبال کنید.
1-ابتدا از قسمت 1 تا 5 ابتدای این مطلب را دنبال کنید سپس
6-روی دایوی که از آن میخواهید قسمتی را بردارید راست کلیک کرده و Shrink Voume را انتخاب نمایید.
7-در صفحه باز شده در قسمت Enter the amount of space to shirnk in MBمقدار حجمی را که میخواهید بردارید
را بزنید {مثلا اگر میخواهید 30 گیگا بایت بردارید 30 را در 1024 ضرب کرده و حاصلضرب که عدد 30720میشود
را در کادر جلوی آن وارد میکنیم} سپس دکمه Shrink را انتخاب میکنیم.
البته این نکته بسیار مهم را به خاطر داشته باشید که ظرفیتی که از پارتیشن جدا میکنید حتما باید کمتر از فضای خالی
آن پارتیشن باشد .
8-خوب چند ثانیه بعد این فضا به فضای خالی هارد اضافه میشود. خوب از اینجا به بعد را حتما به یاد دارید که باید
چکار کنید. میتوانید مراحل 6 تا 11 را ادامه دهید.
حالت چهارم :
خوب زمانی هست که شما یه درایو دارید و این درایو پر از اطلاعات شده است و میخواهید مقداری حجم آنرا افزایش
دهید در این حالت باید
1-ابتدا درایو بعدی آنرا پاک کرده و مقداری که میخواهید به پارتیشنتان اضافه کنید حتما بعد از درایو مذکور باشد .
که این عمل را در بالا یاد گرفتید سپس روی پارتیشن مذکور باید راست کلیک کرده و اینبار دکمه Extand Volume
را انتخاب کنید.
2- در صفحه باز شده دکمه Next را بزنید.
3- در این صفحه در قسمتی که میتوانید حجم بدهید میزان حجمی که میخواهید اضافه کنید را وارد نمایید .البته
سیستم به صورت اتوماتیک کا فضای خالی را در آنجا وارد کرده که اگر مورد تایید است دکمه next و اگر نه که میزان حجم دلخواه را وارد کرده و سپس next را بزنید.
4- در این صفحه هم دکمه Finishرا انتخاب نمایید.
5- در پایان شما همان پارتیشن را با حجم بیشتر دارید.
محمود محبی 19/12/1396
سایت نگاتو